When running Vehicle DTC and ID Information in the VXDIAG GM GDS2 application, it will run the Vehicle DTC service to check all vehicle modules for DTCs. When the Vehicle DTC check is complete, GDS 2 will produce an ID report containing specific vehicle-related data. The report is created as a web-based HTML file. However, there may be circumstances when it would be helpful to save the report as a PDF file. The GDS 2 app cannot be used to create a PDF file, but this functionality does exist as part of the Windows 10 Operating System.
Use the following instructions to save the ID report HTML file in a PDF format.
TIP: Any report within GDS 2 that is created as an HTML file can be saved as a PDF file using these instructions. Keep in mind that this function only applies to PCs running Windows 10.
Save as PDF Format
- Select the Vehicle DTC and ID information. (Fig. 9)
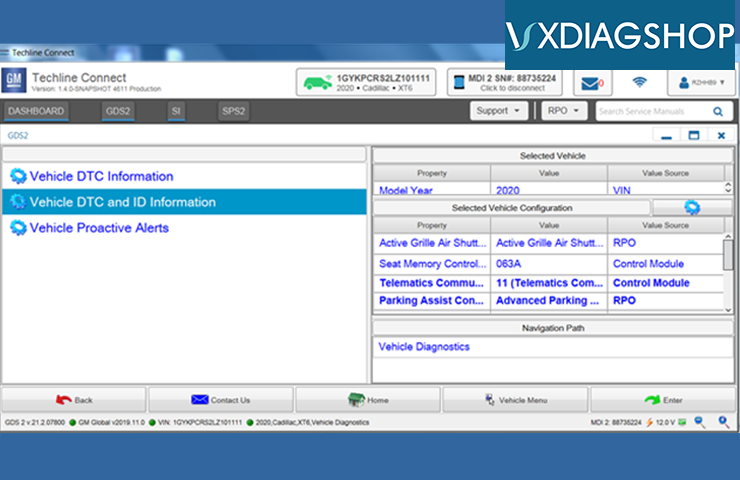
Fig. 9
- From this page, select File, and then the Print function. (Fig. 10)
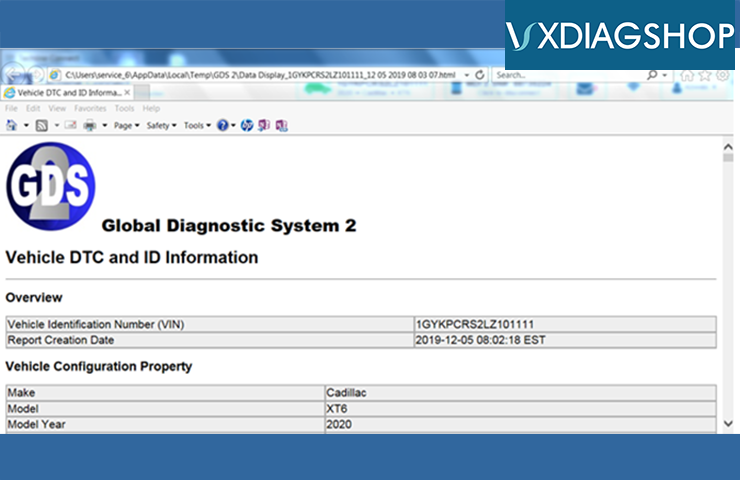
Fig. 10
- Under the Select Printer feature, select the Microsoft Print to PDF option. (Fig. 11)
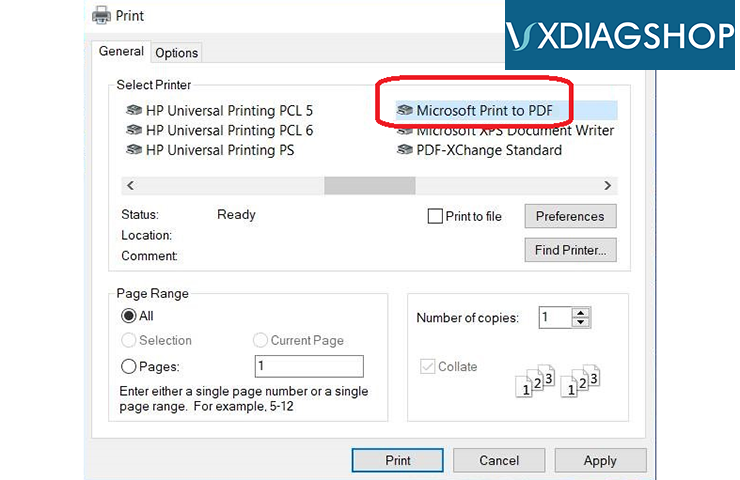
Fig. 11
- Enter your file name and select the file location where you wish to save the PDF file. It will then be saved to your PC for reference.



