Problem:
Can someone please tell me what I am doing wrong? I think the vxdiag vcx nano gm is picking up the wrong ports but I can’t tell. I am using a Native 32 Bit Windows 7 computer.
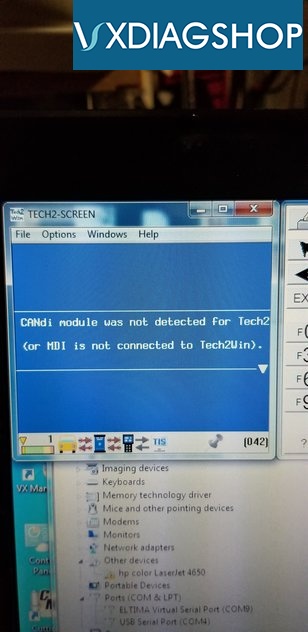
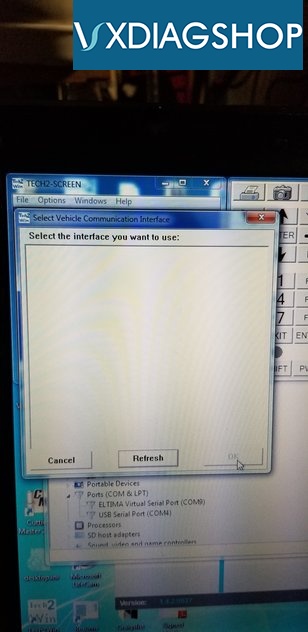
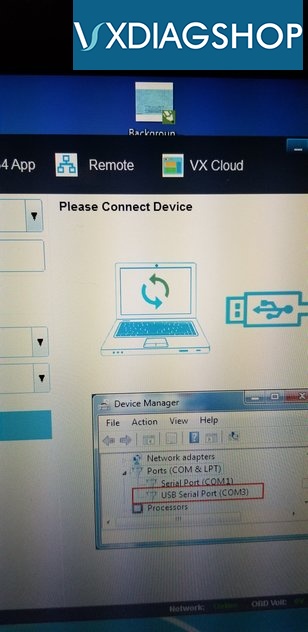
Solution:
You also cant use a 64bit OS system it has to to be a 32bit device.
Make sure that you either load the needed software from the white disc using auto install, or via GM MDI first, the VX driver next.
Hence XV needs to make some changes to GM mid driver when it installed after GM has been installed first,
Next open up VX driver MDI (vx manager/allscanner), and make sure to update the licences and Firmware for the nano,”
If VX manager (allscanner is still not listing the device after the above), the go in to device manger, click on the com port device that is the Nano, go in to port settings, and change it to com port 4, which solve any problems.
It’s working. The problem appeared to be in the sequence of installation. This is what worked-
1. Load the device
2. Execute MDI.exe
3. Install VXmanager
4. Execute auto install with VXmanager running.
Finally, tips to get it started:
Load VX manager first, plug in the Nano, and get it working in VX manager. Hence click on firmware icon to update the firmware, then click on licence icon to install the licenses.
Now with the VX manager open and the nano plugged in, now load that auto install.exe of Tech2 win to load it from the White disc that came with the Nano to your machine. Hence the autoinstall.exe will need to over ride some VX manager files when it installs, so VX manager has to be open with the Nano connected/being seen in VX manager when you load tech2 win auto install from the disc. Installing tech2 win, with VX manager not open and the nano not plugged into the machine will end up with install problems every time with Win 64bit system.
Lastly, if you are loading in the Newer VX manager, you have to go in and install the needed programs from inside VX manager (no long load into VX manger from the white disc). So Tech2, GDS2 and SPS have to be installed from within VX manager. If you check in VX manager and these are loaded already, uninstall and reload them from VX manager again if you are having problems. When you have done these three reloads, go back in the licence tab in VX manager and make sure you are showing licences for all three of these. If not, then go back to the main page and click on the licence ion to update the licences on the refreshed installed. I bring this up, since if you are using the last right hand top tab in VX manager to download the lastest VX manager, you will have to install Tech2win/gds2/SPS from within VX manager (will still use the white disc to install Tech2win to the laptop to get the desk top icon.



