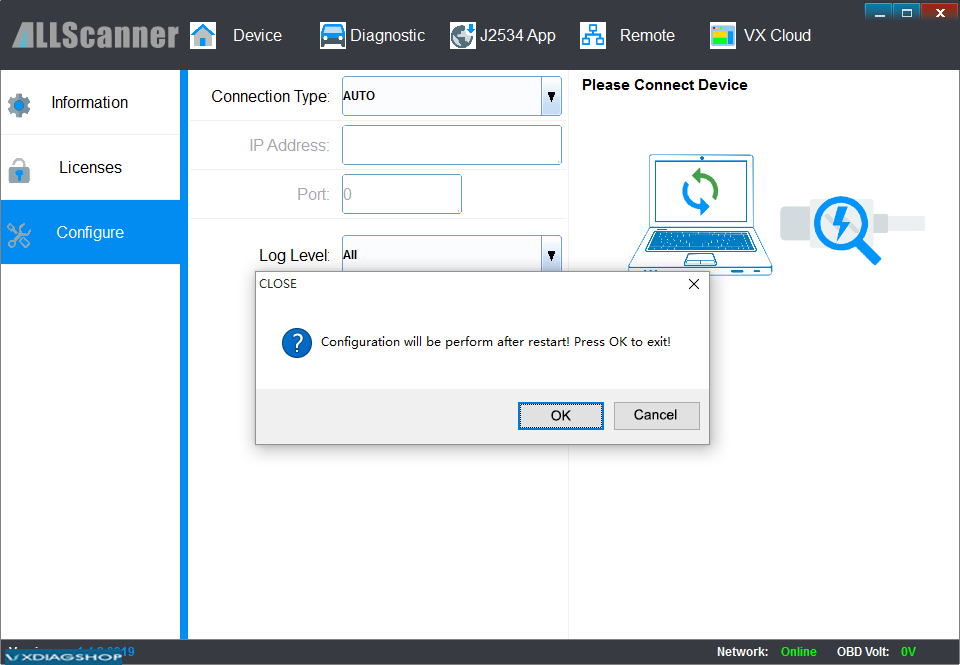Allscanner VXDIAG VCX scanners connection methods are listed below:
Both VCX DoIP and VCX SE supports LAN, WLAN and USB LAN Connection.
VCX Pro and VCX NANO (USB) supports USB connection.
VCX NANO WiFi supports both USB and WiFi connection.
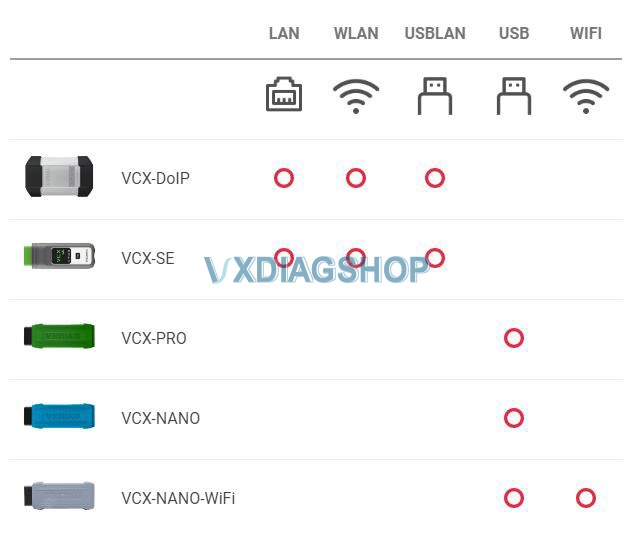
Check guide below to connect your vxdiag diagnostic tools.
Connection:
LAN Connection
Applied to: VCX-DOIP / VCX-SE

VCX-DoIP LAN Connection Diagram

VCX-SE LAN Connection Diagram
via USB Type-C to RJ45 LAN converter
WLAN – Wireless Connection
Applied to: VCX-DOIP / VCX-SE

VCX-DOIP WLAN Connection Diagram
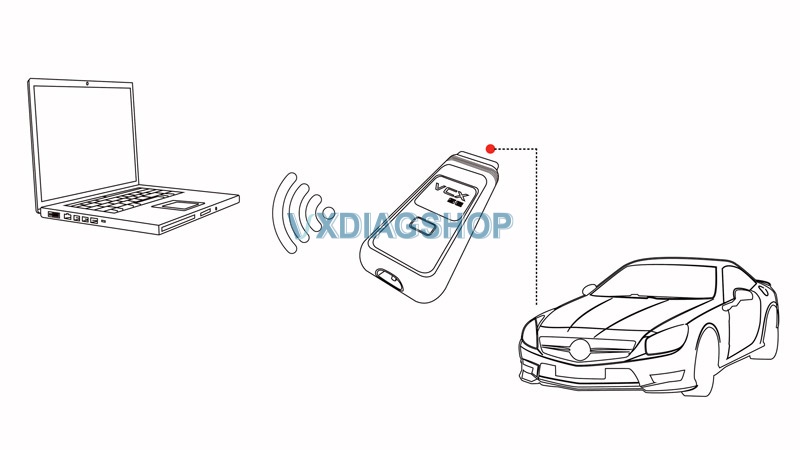
VCX SE WLAN Connection Diagram
WLAN Connection Procedure:
Connect VCX with vehicle, make sure enough power supply is feed to vehicle to start engine
Search WLAN on your laptop: DoIP-VCI-XXXX,Select Auto Connection and press Connect
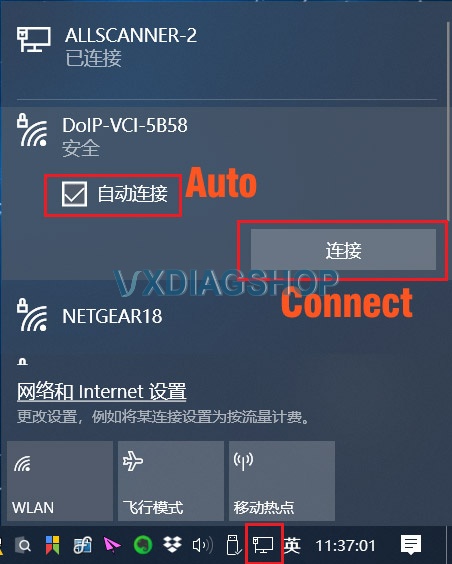
Enter WLAN password: 12345678, Press Next.
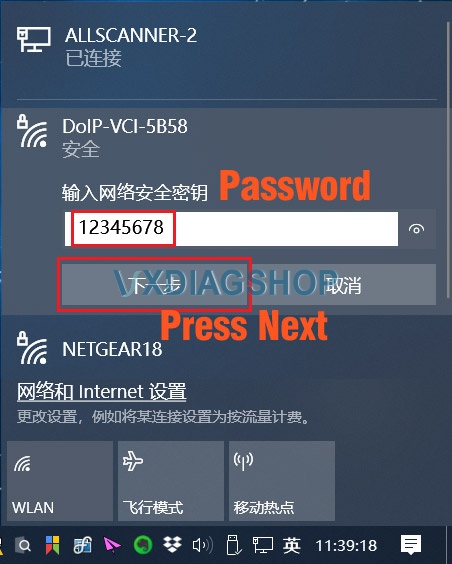
Check WLAN information after well connected.
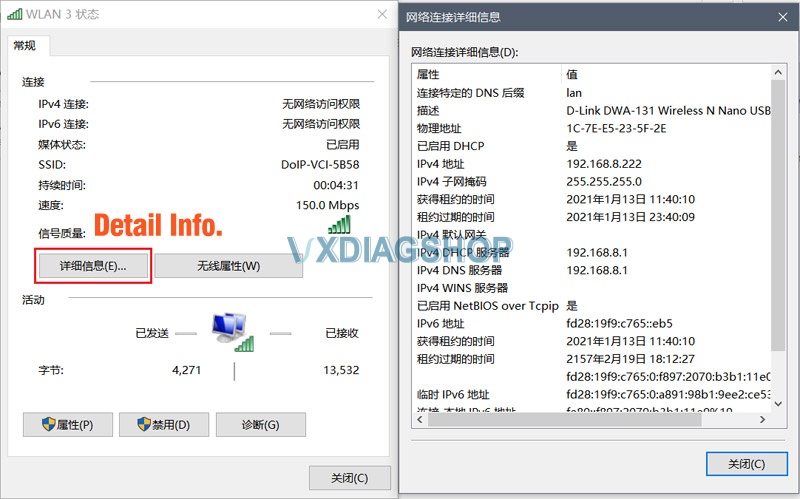
USB LAN Connection
Applied to VCX-DOIP / VCX-SE

VCX-DoIP USBLAN Connection Diagram
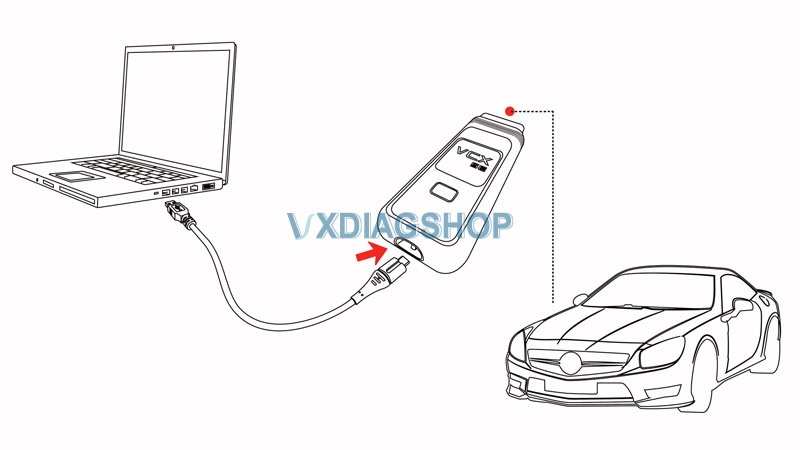
VCX-SE USBLAN Connection Diagram
First Time Connection:

Windows will auto install device driver during the first time USBLAN installation

You will see Realtek USB FE Family Controller in Device Manager if the device driver install successfully
USB (VCX-NANO)
Applied to VCX NANO series only

USB VCX-NANO Connection Diagram
First time installation:

Windows will auto install device driver when connecting via USB for the first time
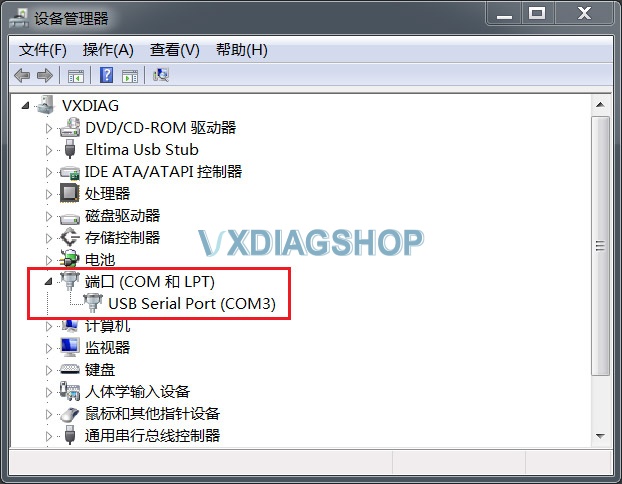
You will see USB Serial Port (COMx) in Device Manager if the device driver install successfully
WiFi (VCX-NANO)
Applied to VCX NANO series only
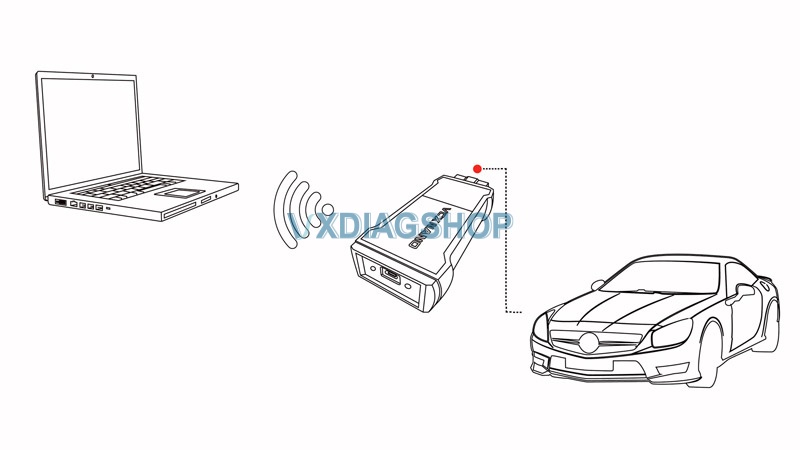
WiFi VCX-NANO Connection Diagram
WiFi Connection:
Start device normally
Search wifi: VCX-WiFi,press Connect
Connect success (Don’t need password)
Detect Device Connection
Run VX Manager, The information of device will be displayed in “Device Manager”.
Select [Device], then click [Configure], Connection Type select [Auto], click [Save], Restart VX Manager program
See also